Translate documents
You can use the Translation feature to submit documents for machine language translation using a Google or Microsoft service. You can select from many source languages, and you can currently translate into the following target languages: Chinese (Simplified), Chinese (Traditional), English, French, German, Italian, Japanese, Korean, Russian, and Spanish.
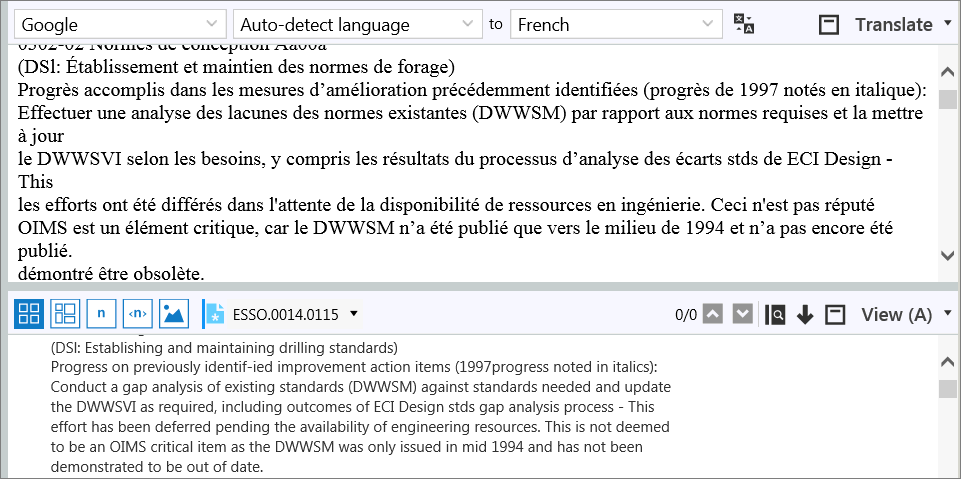
You can translate documents one at a time or submit multiple documents for translation.
Note: Documents that have branded redactions are not translated.
When you submit a document for translation, the translated text is propagated across all duplicates of the document, so that you do not have to translate each duplicate document individually.
Note: Nuix Discover counts the following as characters when calculating the number of characters in a document:
• Any and all characters
• Carriage returns (line breaks)
• Line feeds
• Tabs
• Blank spaces
Character counts can differ between encoded text and unencoded text. Exceeding the set character count causes translation to fail. Best practices dictate unencoding a document before submitting it for translation.
Note: Your administrator must configure and enable the translation service and feature.
Translate an individual document
To translate an individual document:
Add the Translate pane to your workspace.
Note: If you see the following message, it means that you do not have any translated content for the selected service and target language: No translated content to show. Translate document first.
Select a document to translate.
In the Translate pane, do the following:
From the first menu, select a translation service, for example, Google or Microsoft.
On the second menu, leave the Auto-detect language option selected or select a source language.
Note: The source language options vary depending on the translation service you select. If you know the source language that you want to translate from, select a language. If the Auto-detect language option is selected and the document contains multiple languages, the primary language in the document is translated, and the secondary language is not translated.
From the third menu, select a target language, for example, Chinese (Simplified), Chinese (Traditional), English, French, German, Italian, Japanese, Korean, Russian, or Spanish.
On the toolbar in the Translate pane, click the Translate button.
Note: You cannot submit rendition documents for translation. The Translate button is disabled for renditions documents. If the Translate button is disabled, you can view translated documents, but you cannot submit documents for translation.
The document is submitted for translation.
Once the document is translated, it appears in the Translate pane.
Tip: To view the translated content and the original content side by side, add a View pane to your workspace.
Translate multiple documents
To translate multiple documents:
Select documents to translate.
On the Tools menu, select Translate.
Note: You cannot submit rendition documents for translation. If you select rendition documents, the Translate option on the Tools menu is disabled.
In the Translate dialog box, do the following:
Select a translation service, for example, Google or Microsoft.
On the From menu, leave the Auto-detect language option selected or select a source language.
Note: The source language options vary depending on the translation service you select. If all of the documents that you want to translate have the same source language, select a language. If the documents that you want to translate include multiple source languages, it is best to leave the Auto-detect language option selected. If a document contains multiple languages, the primary language in the document is translated, and the secondary language is not translated.
On the To menu, select a target language, for example, Chinese (Simplified), Chinese (Traditional), English, French, German, Italian, Japanese, Korean, Russian, or Spanish.
Click OK.
The application displays a message indicating that your documents have been submitted for translation.
Once the documents are translated, you can view the translated content in the Translate pane. To do this, after selecting a document in the List pane, select a target language in the Translate pane.
Translation content searches
On the Search page, you can search the translated content of documents using the following search-only fields:
Translation Chinese (Simplified)
Translation Chinese (Traditional)
Translation English
Translation French
Translation German
Translation Italian
Translation Japanese
Translation Korean
Translation Russian
Translation Spanish
For example, you can search for the word Registerkarte in documents that were translated into German.
Note: Anyone who has access to the Translate feature can run these searches.
After you run a search, the application returns translated documents that include the content you searched for. The application runs the search against documents that were translated with any available translation service.
Note: The search hits are not highlighted in the translated document.
Translation system fields
The following translations fields are available if an administrator granted access to them.
Note: When you submit a document for translation, the translated text is propagated across all duplicates of the document, so that you do not have to translate each duplicate document individually. The application codes the Translation Languages system field with the same target language as the translated document. The application codes the Translation Status system field with the same value as the translated document.
Translation Languages: For each document record, this field indicates which language the document was translated into. This is also referred to as the target language. Current options include Chinese (Simplified), Chinese (Traditional), English, French, German, Italian, Japanese, Korean, Russian, and Spanish.
Translations Requests: Indicates the number of times a document has been translated.
Translation Status: Allows groups to search for the status of translated documents, as follows:
Has branded redaction: Indicates if a document has a branded redaction.
Note: Documents that have branded redactions are not translated.
No content: Indicates that no content was available to be translated.
Translated: Indicates that the translation was successful.
Translation error: Indicates that an error was encountered.