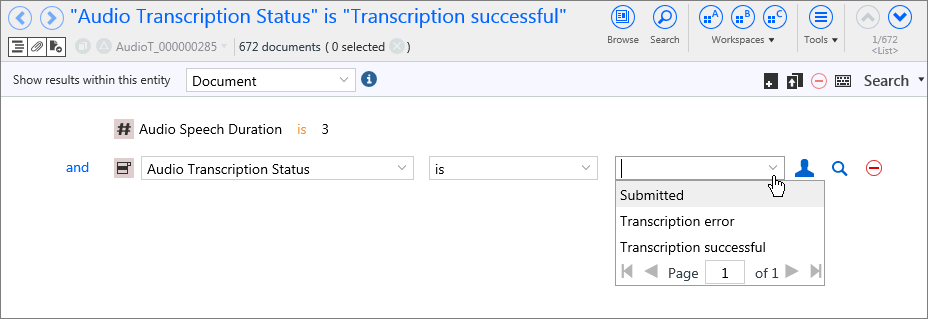Work with audio documents
You can use the Audio feature to transcribe individual audio documents or multiple audio documents. After the documents are transcribed, you can search for, review, redact, and produce audio documents.
Note: Your administrator must configure and enable this feature.
Note: While the application supports Microsoft Edge, for best results when working with the Audio feature, we recommend using Google Chrome as your browser.
The quality of the original file has a big impact on the accuracy of the transcribed text. Factors that can work against speech-to-text accuracy include a lot of background noise or instances where multiple people are talking simultaneously.
The Audio feature supports the following audio file types: .aif, .aifc, .aiff, .au, .mp3, .oga, .snd, .wav, and .wma.
Note: The Arabic language model requires audio that is sampled at greater than or equal to 16 KHz. All other language models support audio that is sampled at 8 KHz or greater.
Note: Video files are not currently supported.
Language models for audio transcription
Nuix Discover uses the IBM Watson Speech to Text service for audio transcription.
In September 2022, IBM deprecated the previous-generation language models and supports only the next-generation language models.
In support of this change, Nuix migrated the previous-generation language models to the next-generation language models in Nuix Discover and added four new language models.
For information about the IBM Watson Speech to Text next-generation language models, see Next-generation languages and models | IBM Cloud Docs.
As of Nuix Discover release 10.11, Nuix supports the following next-generation language models:
Arabic (Modern Standard)
Chinese (Mandarin)
New: English (Australian)
English (UK)
English (US)
French
New: French (Canadian)
German
New: Italian
Japanese
Korean
Portuguese (Brazilian)
Spanish
New: Spanish (Latin America)
The following previous-generation language models were available in Nuix Discover until version 10.11:
Arabic (Modern Standard)
Brazilian Portuguese
Chinese (Mandarin)
English (UK)
French
German
Japanese
Korean
Spanish
Audio pane overview
This section provides an overview of the elements in the Audio pane.
If an audio document has already been transcribed, the Audio pane includes the following elements, as shown in the following figure:
Note: If a document has not yet been transcribed, you must transcribe it first. For more information, see Transcribe audio documents.
A horizontal toolbar that includes the following elements:
The duration of the audio document.
The Transcribe audio button.
Note: If the audio document was already transcribed, this button is disabled.
The Audio pane menu.
The audio wave form section. Click anywhere in the wave form to view content in the transcribed text section.
The transcribed text section with time interval stamps.
The vertical Audio toolbar with tools that you can use to work with transcribed audio content.
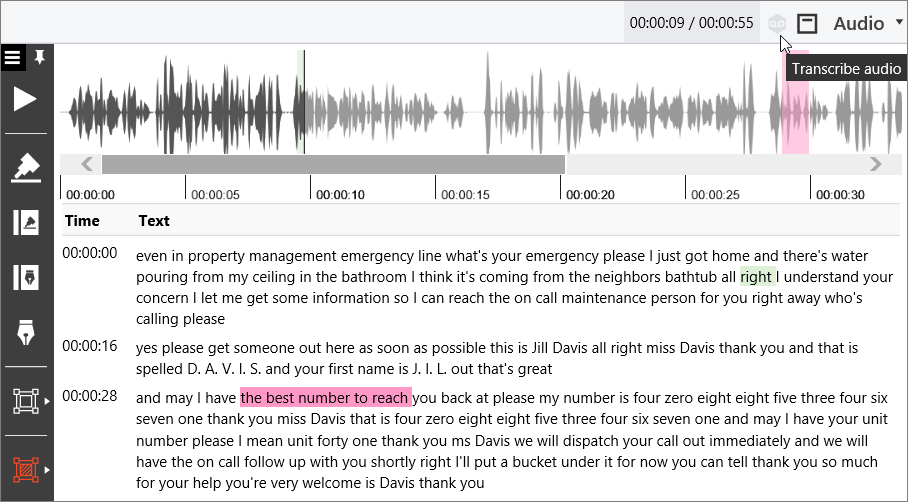
The vertical toolbar includes the following buttons and tools from top to bottom:
![]() Audio toolbar and Pin annotations: You can pin annotations to the toolbar using the Redact and Highlight buttons. If you pinned a redaction or a highlight to the toolbar, click the Pin annotations button to display the pinned highlights or redactions on the toolbar. For example, in the following figure, Highlight - Blue is pinned to the toolbar. To display the default toolbar again, click the Audio toolbar button.
Audio toolbar and Pin annotations: You can pin annotations to the toolbar using the Redact and Highlight buttons. If you pinned a redaction or a highlight to the toolbar, click the Pin annotations button to display the pinned highlights or redactions on the toolbar. For example, in the following figure, Highlight - Blue is pinned to the toolbar. To display the default toolbar again, click the Audio toolbar button.
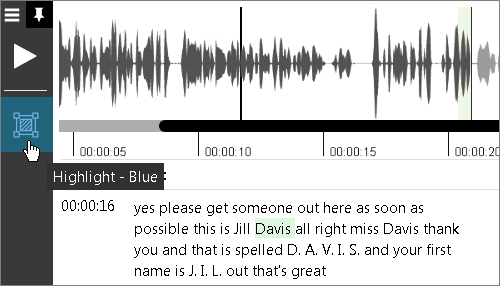
 Play: Click this button to play the audio.
Play: Click this button to play the audio.
![]() Pause: Click this button to pause the audio.
Pause: Click this button to pause the audio.
 Annotations list: Click this button to open the Annotations list pane, where you can see a list of all annotations and make selections to remove or convert annotations. You can filter the list by annotation type. To remove annotations, select one or more annotation in the list, and then click the Delete button on the vertical toolbar. To convert annotations, select one or more annotation in the list, and then click the Convert annotations button in the annotations pane. In the Convert annotations dialog box, make the desired changes, and then click OK.
Annotations list: Click this button to open the Annotations list pane, where you can see a list of all annotations and make selections to remove or convert annotations. You can filter the list by annotation type. To remove annotations, select one or more annotation in the list, and then click the Delete button on the vertical toolbar. To convert annotations, select one or more annotation in the list, and then click the Convert annotations button in the annotations pane. In the Convert annotations dialog box, make the desired changes, and then click OK.
Note: You can also use the Convert page annotations option on the Tools menu.
Tip: If you apply annotations in the Audio pane, a time stamp link is available in the Conditional Coding pane.
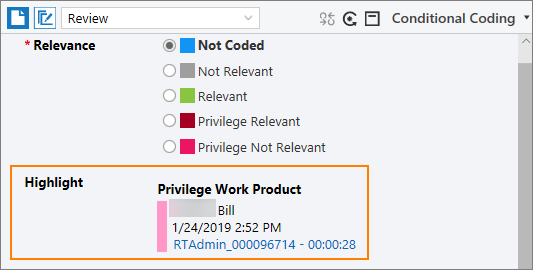
 Find and redact: Click this button to open a pane, where you can find and redact text by searching for words or phrases within the transcription.
Find and redact: Click this button to open a pane, where you can find and redact text by searching for words or phrases within the transcription.
 Find and correct: Click this button to open a pane where you can find and correct text. After you correct text, the corrected text appears in red font and is underlined with a dotted line in the transcribed text section, as shown in the following figure. To close the dialog box, click the button again.
Find and correct: Click this button to open a pane where you can find and correct text. After you correct text, the corrected text appears in red font and is underlined with a dotted line in the transcribed text section, as shown in the following figure. To close the dialog box, click the button again.
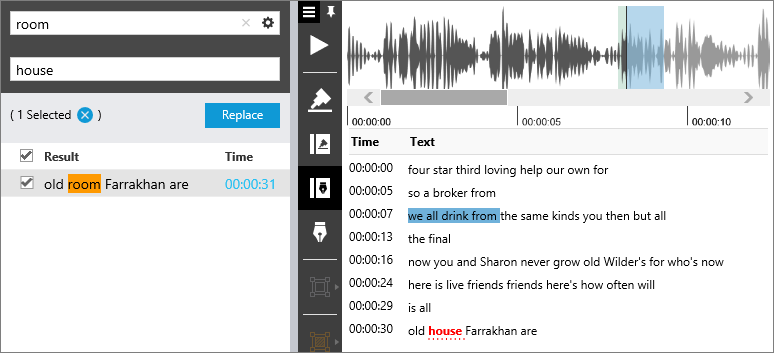
![]() Correct transcription: To correct transcribed text, click this button, double-click a word in the transcribed text section in the Audio pane, and make corrections. After you correct text, the corrected text appears in red font and is underlined with a dotted line in the transcribed text section. Press the Tab key to move to the next word or press the Enter key to save your correction. The Correct transcription button will have a red background while enabled. Click this button again to turn off correction mode.
Correct transcription: To correct transcribed text, click this button, double-click a word in the transcribed text section in the Audio pane, and make corrections. After you correct text, the corrected text appears in red font and is underlined with a dotted line in the transcribed text section. Press the Tab key to move to the next word or press the Enter key to save your correction. The Correct transcription button will have a red background while enabled. Click this button again to turn off correction mode.
Note: Edits that you make in the Audio pane transfer into the document’s text file in the level folder and the application will flag the document to be refreshed for indexing the next time that an Indexing and enrichment job is run for the case.
![]() Redact: Select text in the transcribed text section, and then click the arrow next to this button to open the Redact pane, where you can select redactions to apply to text. If you pin a redaction, when you click the Pin annotations button at the top of the toolbar, the pinned redaction buttons appear on the toolbar. The color and tooltip of the buttons indicate the pinned redaction type.
Redact: Select text in the transcribed text section, and then click the arrow next to this button to open the Redact pane, where you can select redactions to apply to text. If you pin a redaction, when you click the Pin annotations button at the top of the toolbar, the pinned redaction buttons appear on the toolbar. The color and tooltip of the buttons indicate the pinned redaction type.
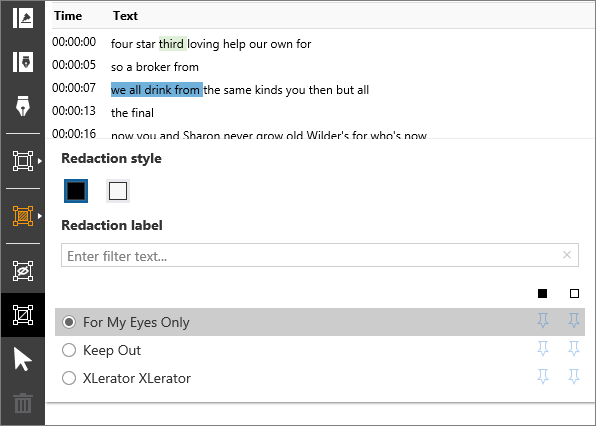
![]() Highlight: Select text in the transcribed text section, and then click the arrow next to this button to open the Highlight pane, where you can select highlights to apply to text. If you pin a highlight, when you click the Pin annotations button at the top of the toolbar, the pinned highlight buttons appear on the toolbar. The color and tooltip of the buttons indicate the pinned highlight type.
Highlight: Select text in the transcribed text section, and then click the arrow next to this button to open the Highlight pane, where you can select highlights to apply to text. If you pin a highlight, when you click the Pin annotations button at the top of the toolbar, the pinned highlight buttons appear on the toolbar. The color and tooltip of the buttons indicate the pinned highlight type.
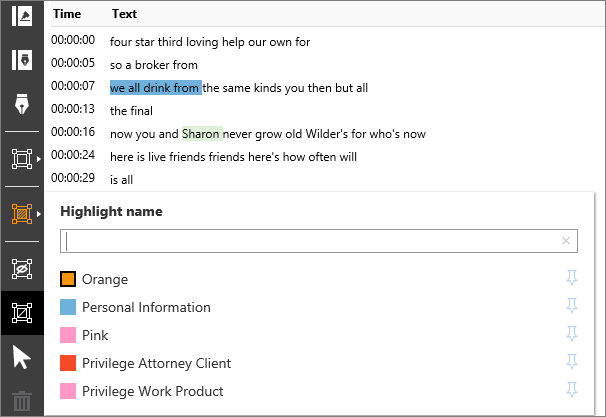
![]() Hide annotations: Click this button to hide all annotations. Click the button again so show all annotations.
Hide annotations: Click this button to hide all annotations. Click the button again so show all annotations.
 Transparent annotation: Click this button to make annotations transparent. Click this button again to revert back to non-transparent annotations.
Transparent annotation: Click this button to make annotations transparent. Click this button again to revert back to non-transparent annotations.
 Pointer/Select: This button controls the mode for your mouse cursor. Click this button to enable the Pointer/Select tool, which you can use to select annotations and corrections that you want to delete. Selected annotations and corrections will appear with a blue border. Click the button again to disable the pointer tool and to put your cursor back into “text selection” mode for applying new annotations.
Pointer/Select: This button controls the mode for your mouse cursor. Click this button to enable the Pointer/Select tool, which you can use to select annotations and corrections that you want to delete. Selected annotations and corrections will appear with a blue border. Click the button again to disable the pointer tool and to put your cursor back into “text selection” mode for applying new annotations.
Note: When you select annotations in the Annotations list pane or click a link for an annotation in the Code or Conditional Coding panes, the Pointer/Select tool is enabled. Click this button again to disable the Pointer/Select tool and to put your cursor back into text selection mode for applying new annotations.
![]() Delete: Click this button to remove selected redactions, highlights, or corrections.
Delete: Click this button to remove selected redactions, highlights, or corrections.
Transcribe audio documents
You can transcribe individual audio documents or multiple audio documents at the same time.
Note: If your current document is an unsupported audio file type or non-audio document, the features in the Audio pane are disabled, and the application displays a message.
If you select an audio document that has not yet been transcribed, the following message appears in the Audio pane: No text content to show. Transcribe audio from this file first.
Transcribe an individual audio document
If your current document is an audio document that is not yet transcribed, the Transcribe audio button is enabled on the Audio pane toolbar.
Note: If you do not see this button on the toolbar, you can pin it from the Audio pane menu to the toolbar.
To transcribe an individual audio document:
Select a document in the List pane.
On the toolbar in the Audio pane, click the Transcribe audio button.
In the Transcribe audio dialog box, in the Language model list, select a language model or leave the default option (English(US)), and then click OK.
Note: Depending on the length of the audio document, it can take several minutes for the transcription to appear in the transcribed text section in the Audio pane. While the transcription is running, you can move to other documents. If you add the Audio Transcription Status field as a column in the List pane, you can track the transcription’s status (Submitted, Transcription successful, Transcription error).
After the audio document is transcribed, the following things happen:
The text transcript can be viewed in the transcribed text section of the Audio pane with time interval stamps.
Each audio record has a .txt file that is saved in the same level folder as the native file. This text file has the same document ID as the native file.
The document is flagged for indexing the next time that an administrator runs an Indexing and enrichment job for the case.
Resubmit a previously transcribed audio document
If you accidentally selected the wrong language model when you transcribed an audio document, you can resubmit the document.
Note: You cannot re-transcribe an audio document that has annotations. Delete the annotations first.
To resubmit a previously transcribed audio document:
Select the document in the List pane.
On the toolbar in the Audio pane, click the Transcribe audio button.
In the Transcribe audio dialog box, in the Language model list, select a language model or leave the default option (English(US)), and then click OK.
Note: Depending on the length of the audio document, it can take several minutes for the transcription to appear in the transcribed text section in the Audio pane. While the transcription is running, you can move to other documents. If you add the Audio Transcription Status field as a column in the List pane, you can track the transcription’s status (Submitted, Transcription successful, Transcription error).
After the audio document is transcribed, the following things happen:
The text transcript can be viewed in the transcribed text section of the Audio pane with time interval stamps.
Each audio record has a .txt file that is saved in the same level folder as the native file. This text file has the same document ID as the native file.
The document is flagged for indexing the next time that an administrator runs an Indexing and enrichment job for the case.
Resubmit multiple previously transcribed audio documents
You can resubmit audio documents to generate new transcriptions. Doing so can be useful if you accidentally selected the wrong language model when you transcribed audio documents, or if errors occurred during the transcription job.
Before you resubmit previously transcribed documents, note the following:
After you resubmit the audio documents, the application removes any corrections that were made in the previous transcriptions.
You cannot re-transcribe audio documents that have annotations. You must delete the annotations first.
To resubmit previously transcribed audio documents:
Select documents in the List pane.
On the Tools menu, select Transcribe audio.
In the Transcribe audio dialog box, do the following:
Under Language model, select a language model.
Under Optional inclusions, select the check boxes for the documents that you would like to resubmit.
Click OK.
Transcribe multiple audio documents
To transcribe multiple audio documents:
Return a set of supported audio documents.
Select the documents in the List pane.
On the Tools menu, select Transcribe audio.
In the Transcribe audio dialog box, the application indicates the number of documents that you selected, the number of documents that will be submitted as well as the number of documents that will be excluded, if any.
In the Transcribe audio dialog box, in the Language model list, select a language model or leave the default option (English(US)), and then click OK.
The files are submitted for transcript extraction and the following things happen after the audio documents are transcribed:
The text transcript can be viewed in the transcribed text section of the Audio pane with time interval stamps.
Each audio record has a .txt file that is saved in the same level folder as the native file. This text file has the same document ID as the native file.
The documents are flagged for indexing the next time that an administrator runs an Indexing and enrichment job for the case.
Search for transcribed audio documents by status using a system field
Use the Audio Transcription Status field on the Search page, shown in the following figure, to search for audio documents that have been submitted for transcription, that encountered an error during transcription, or that were transcribed successfully.