Reports
After defining search terms within the Terms table, you can then select and configure the types of item counts to include within the report. Search Term Reports can contain any of the following report types:
| Report Type |
Returns for Each Term |
| Hits |
The total number of item hits. |
| Top level hits |
The total number of top level item hits. |
| Reviewable hits |
The total number of Family items for each item hit, excluding immaterial items. |
| Unique hits |
The total number of item hits where no other defined term matches with the same item. |
| Unique top level hits |
The total number of Unique hits for a term that are top level items. |
| Unique family |
The total number of Family items for each unique top level hit, excluding immaterial items. |
| Reviewable by custodian |
The total number of item hits for each custodian included within the report result set. |
Enable any of the item count hit reports by selecting the switch located next to the name of each report. A minimum of one report must be selected to generate a search term report, but any number and combination of reports can be included.
Report configuration
When a Search Term Report is generated, the report includes item counts that are derived from the defined search terms and report types that have been selected. The actual items that are responsive to the search terms, however, are not documented within the report. If it is necessary to identify which case items are responsive to a particular search term or report type, tags and custom metadata can be applied to items as part of the reporting process. To access these configuration options, enable a report type by selecting its switch from within the Reports view.
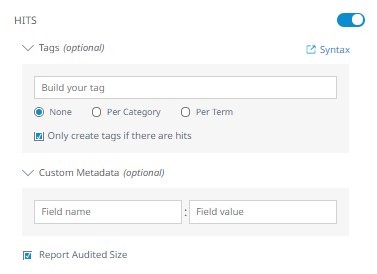
Tip: Click the Syntax link after expanding a report type to view guidance and examples on using variables when defining tags and custom metadata.
The following configurations are available for each of the available report types within the Reports view:
Tags
To tag items that are responsive to a specified report type:
Expand the Tags section within a report type.
Enter a tag to apply to items within the Build your tag field.
Choose how the tag should be included within the report:
None (Default): Tagging details are not included within the report.
Per Category: Include only the defined tag for the report type on the summary window.
Per Term: Include the tag that is applied for each term defined within the report.
If the defined tag should be added to the case tag list even if there are no hits, deselect Only create tags if there are hits.
Custom metadata
To add custom metadata to items that are responsive to a specified report type:
Expand the Custom Metadata section within a report type.
Define a Field Name and Field Value to apply to responsive items.
The custom metadata fields are added to responsive items at the time of report generation.
Report audited size
Select Report Audited Size to include the total audited size (in GB) of all items that are responsive to an individual report type.
Include cover sheet
To include a cover sheet with the Search Term report, enable the Include Cover Sheet switch located at the bottom of the Reports panel.

After enabling, you can customize the contents of the cover sheet by clicking the Edit Cover Sheet link that appears. Within the cover sheet editor, you can upload a logo and define the text to include within the body of the cover sheet.
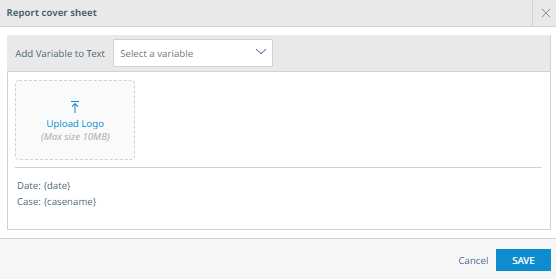
To upload a logo:
Click Upload Logo  to open the file browser.
to open the file browser.
Choose a logo to upload.
The selection cannot exceed 10 MB, and must be one of the following file types:
JPG
PNG
DIB
Click Open.
Once the upload completes, a preview of the logo appears within the editor. Click Change or Remove below the logo preview to make any modifications.
Adding text to a cover sheet:
By default, the current date and case name are included within the body of the cover sheet using pre-defined variables. You can edit or replace these values by modifying the contents of the text area. The following variables are available for use, and can be imported into the text area by selecting them from the variable selector drop-down located at the top of the cover sheet editor:
| Variable |
Syntax |
| Case Name |
{casename} |
| Date |
{date} |
| Time |
{time} |
| Date and Time |
{datetime} |
| Case Location |
{caselocation} |
When finished editing your cover sheet, click Save to return to the Search Term Reporting view.
Generate a search term report
Once all search terms and report configurations have been made, you can generate the search term report by clicking Run Report at the bottom of the view. If report generation completes while your session is still active, a notification appears with the status of the generation and a link to the report if generation was successful. Reports are stored in $caseFolder/User-Data/Generated Reports

Click the link to download a copy of the report.zip, which includes the following items:
The .XLSX formatted Search Term Report.
A .JSON formatted report profile, which includes the terms and configurations used to create the report.
A logo file, if uploaded as part of a cover sheet.
Tip: If report generation completed after your session ended, or your attempt to download the report failed, generated reports can be retrieved from the case directory in which they were created in the following location.
<Path to Inventory Location>\CaseName\Stores\User Data\Generated Reports
Contact your administrator if you do not have access to the stated location.
To cancel a report that is being generated, click the Cancel link located below the progress indicator that is displayed during report generation.
Export and import report profiles
To enable reuse of the terms and configurations specified within the Search Term Reporting view, the option to export and import these details is available directly within the view.
To export a Report Profile:
Ensure that the Scoping Query, if defined, and all defined search terms are valid.
Click Export Report Profile, located at the bottom of the Search Term Reporting view.
From the file explorer, choose a location and name for the profile.
Click Save.
Report profiles are saved as a .JSON file and can be exported at any stage of the profile's development. Once created, a report profile can be imported back into the Search Term Reporting view of any open case.
To import a Report Profile:
Click Import Report Profile, located at the bottom of the Search Term Reporting view.
Select a saved report profile from your file explorer.
Click Open.
Note: If the report profile being imported contains a cover sheet, the logo file, if defined, is not imported and must be re-uploaded using the cover sheet editor.
The contents of the imported report profile populates the Search Term Reporting view, allowing you to edit the information, or reuse the content of the profile to generate a search term report.