About the Transcripts page
A transcript is a written record of testimony in a court, hearing, deposition, or other legal proceeding. You review transcripts on the Transcripts page.
To access the Transcripts page:
On the Case Home page, on the Case Home menu, select Transcripts.
The following figure shows an example of the Transcripts page.
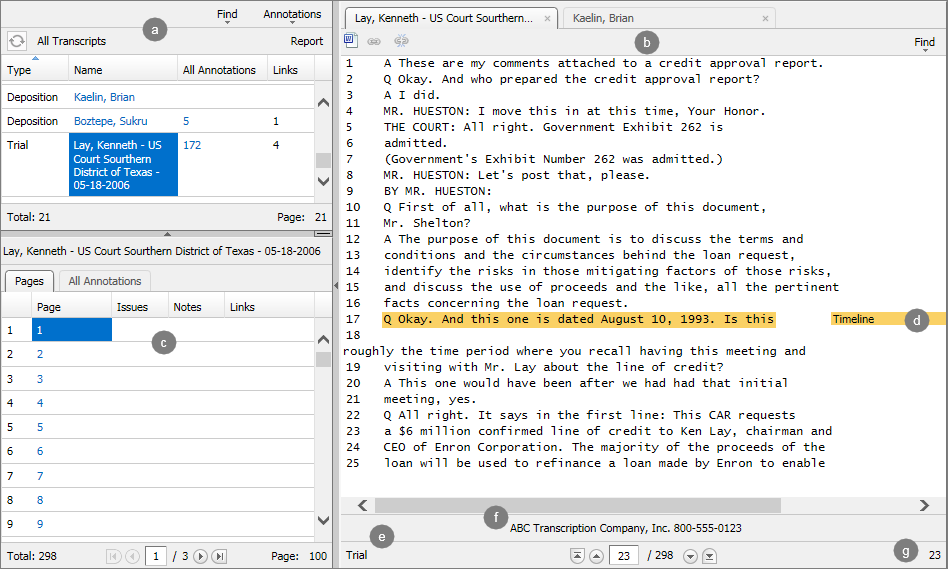
The Transcripts page contains the following items:
Transcripts list: Displays a list of the transcripts in the case. For more information, see Work with the transcripts list.
Transcript viewer: You review the contents of a transcript in the transcript viewer.
Transcript summary pane: Displays information about the selected transcript. For more information, see Work with the transcript summary pane.
Annotations: Annotations are notes or transcript issues (highlights) that mark specific content in a transcript.
Transcript type: The type of transcript. Your administrator assigns a transcript type when they add a transcript to the case.
Transcript footer: The page footer. Depending on how your administrator added the transcript to the case, the page footer might appear in the body of the transcript.
Page number: The number of the page that is visible in the transcript viewer. Some transcripts start on a page number that is not page 1.
You can change the size and position of the panes.
Group leaders can upload and administer transcripts. For more information, see Transcripts administration.
Work with the transcripts list
The transcripts list displays a list of all of the transcripts in a case that you have permission to access.
When you click the name of a transcript, information about the transcript appears in the transcript summary pane. The first page of the transcript opens in the transcript viewer.
You can filter the transcripts list by various criteria, including transcript type, transcript annotations, or keywords in the contents of a transcript. A filter status at the top of the transcripts list indicates whether any filters are applied to the list of transcripts. For information about how to filter the transcripts list, see Filter transcripts.
Depending on the filters that you apply, the transcripts list includes columns that show information about each transcript, as described in the following table.
| Column |
Description |
| All Annotations |
The number of annotations in a transcript. Annotations include transcript issues (highlights) and notes. |
| Links |
The number of links from a transcript to related objects, such as other transcripts. |
| Find Hits |
If you filter the transcripts list by content, this column indicates the number of times that the keyword or phrase appears in the transcript. |
| Annotation Hits |
If you filter the transcripts list by annotation, this column indicates the number of times that the annotation appears in the transcript. |
Transcripts are often updated by multiple reviewers at the same time. To see the most recent transcript information, such as the number of annotations that other reviewers add, you should refresh the transcripts list. For more information, see Refresh the transcripts list.
Work with the transcript summary pane
You can see information about a specific transcript and navigate directly to the relevant page using the transcript summary pane. For example, you can see a list of the pages that include annotations, and then open a page that contains a particular annotation.
To open the transcript summary pane, click the name of a transcript in the transcripts list.
The following table describes the tasks that you can perform using the transcript summary pane.
| Task |
Steps |
| See the number of transcript issues (highlights), notes, and links on each page of a transcript |
In the transcripts list, select a transcript. In the transcript summary pane, click the Pages tab. Optionally, click a page number to open a specific transcript page. |
| See a list of all annotations in a transcript |
In the transcripts list, select a transcript. In the transcript summary pane, click the All Annotations tab. Optionally, click a page and line number to open the page that an annotation starts on. |
| See the locations where a search term appears |
Filter the transcripts list by content, and then select a transcript. In the transcript summary pane, click the Find Hits tab. Optionally, click a page and line number to open the page that contains a search term hit. |
| See a list of annotations that meet the filter criteria |
Filter the transcripts list by annotation, and then select a transcript. In the transcript summary pane, click the Annotation Hits tab. Optionally, click a page and line number to open the page that an annotation starts on. |
Note: The transcript summary pane displays information for the transcript that is selected in the transcripts list. When you select a different transcript by clicking a tab in the transcript viewer, the transcript summary pane does not update with information for the new transcript. To update the transcript summary pane, click the name of a transcript in the transcripts list.